안녕하세요.
오늘은 줌 채팅 기능에 대한 설명입니다.
특히, 줌으로 수업이나 회의를 할 때, 채팅 기능을 잘 설정하면
더 집중을 잘하도록 할 수 있습니다.
그래서, 오늘은 줌 채팅기능 설정 방법을 사용 사례와 함께 설명해드리겠습니다.
<상황 설정>
선생님이 학생 2명과 수업을 진행하는 경우라고 가정해보겠습니다.
호스트 = 선생님
참가자 = 학생 A, 학생 B
<방법>
1. 줌 화면 하단에 채팅 아이콘을 클릭합니다.

2. 채팅창 우측 하단에 점 3개(...)를 클릭합니다.
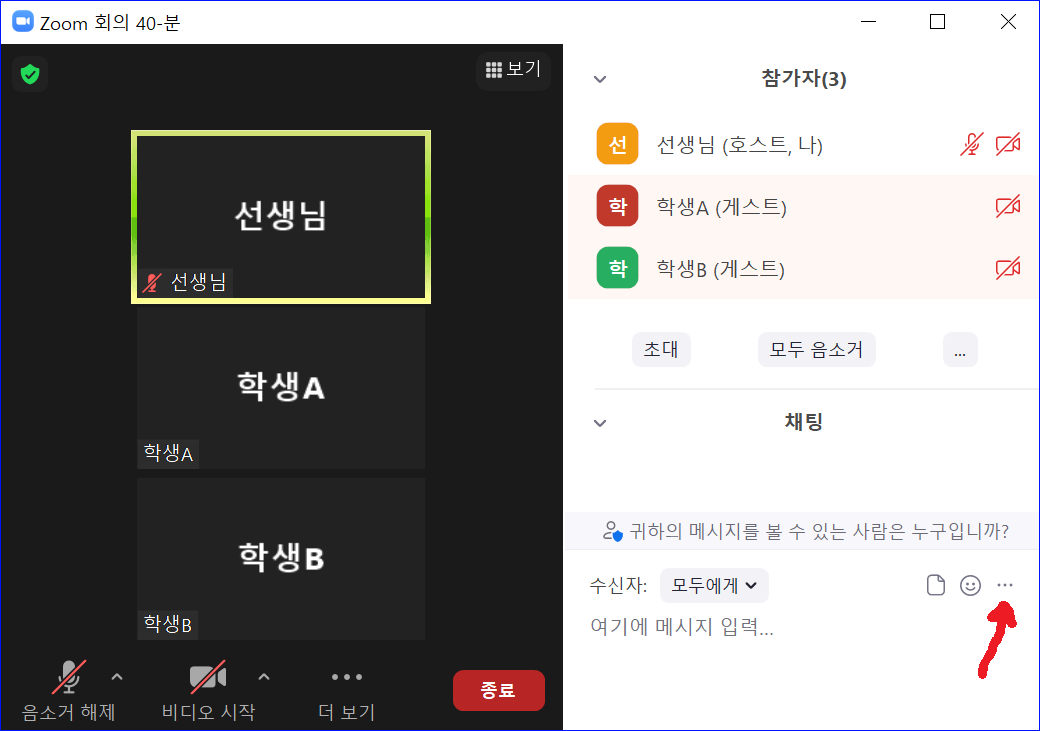
3. 그러면, 4가지 옵션이 나옵니다.
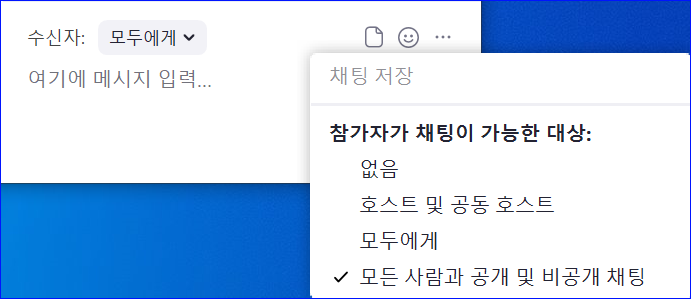
여기서 옵션을 바꿀 때마다 학생 A의 입장에서
채팅 화면이 어떻게 달라지는지 보겠습니다.
∨ 모든 사람과 공개 및 비공개 채팅
메시지를 선생님 또는 모든 사람에게 보낼 수도 있고,
학생 A <-> 학생 B 끼리만 채팅을 할 수도 있습니다.
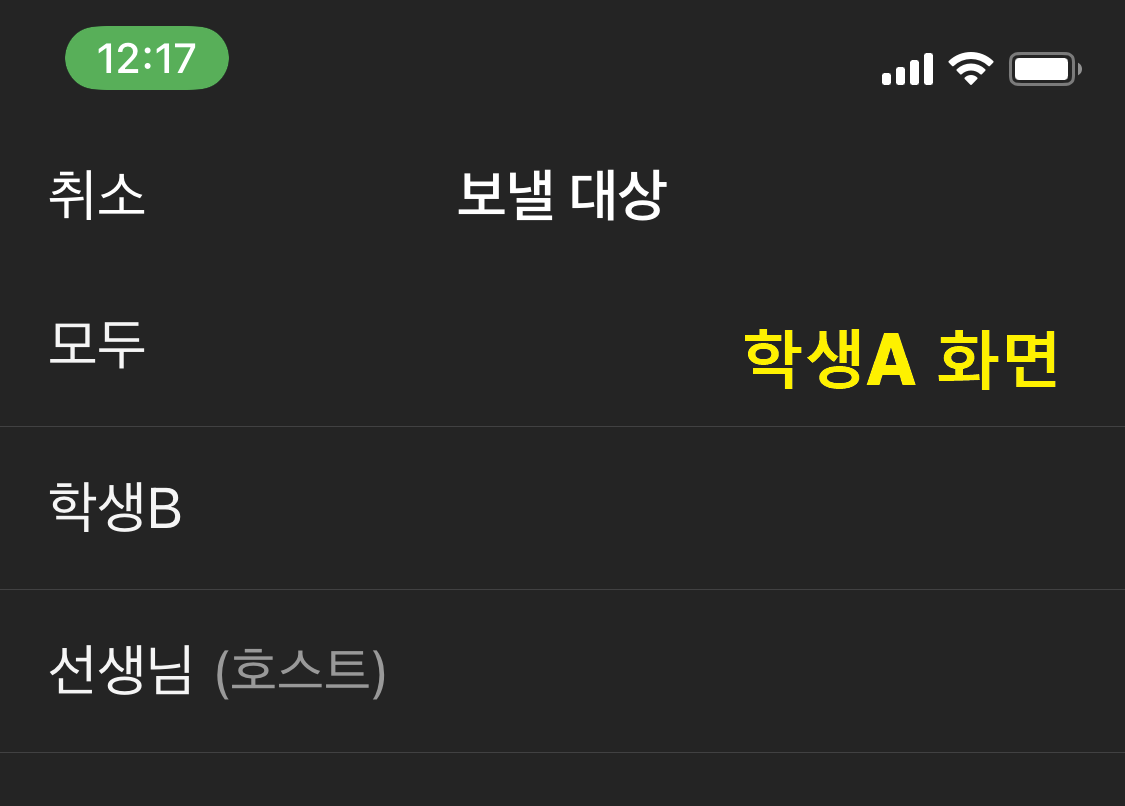
∨ 모두에게
메시지를 선생님 또는 모든 사람에게만 보낼 수 있고,
학생A <-> 학생B 끼리만 채팅은 불가능합니다.

∨ 호스트 및 공동 호스트
선생님에게만 메시지를 보낼 수 있습니다.

∨ 없음
학생들은 아예 채팅 기능을 사용할 수 없습니다.
선생님은 가능합니다.
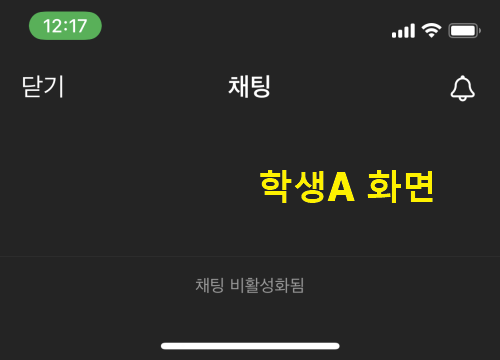
<대기실에 있는 사람들에게만 보내는 방법>
호스트(선생님)가 대기실에 있는 사람에게만 채팅 메시지를 보내려면
채팅 화면에서 대기실 참가자를 선택하고 채팅창에 메시지를 입력하면 됩니다.

오늘은 줌 채팅 기능 설정에 따라서 어떻게 달라지는지 알아봤습니다.
도움이 되셨기를 바랍니다.
오늘도 행복한 하루 보내세요 ^^
감사합니다.

반응형
'꿀팁' 카테고리의 다른 글
| 줌 음소거 기능 완벽 정리 (0) | 2022.04.06 |
|---|---|
| 줌에서 소리가 안나올 때 간단한 해결 방법 (0) | 2022.04.04 |
| 줌 초대 방법 (0) | 2022.03.23 |
| 줌 가상배경 화면 설정 방법 (0) | 2022.03.23 |
| 줌 화면 공유 방법 (0) | 2022.03.23 |




댓글