오늘은 줌에서 화면을 공유하는 방법에 대해서 정리해보았습니다.
제일 먼저 줌 공유 옵션 을 설정하는 방법입니다.
공유 옵션은 두 곳에서 설정이 가능하고
이 두 가지 설정은 서로 연결되어 있습니다.
그래서, 이 설정을 가장 헷갈려하시는 경우가 많습니다.
먼저 화면으로 그 두 곳을 보여 드리겠습니다.
1) 보안 > 화면공유 라고 되어 있는 부분입니다.
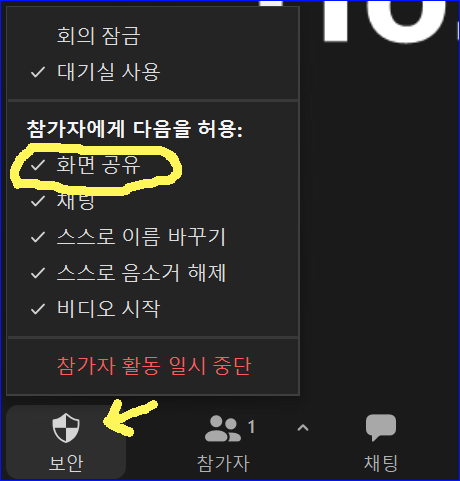
2) 고급 공유 옵션 부분입니다
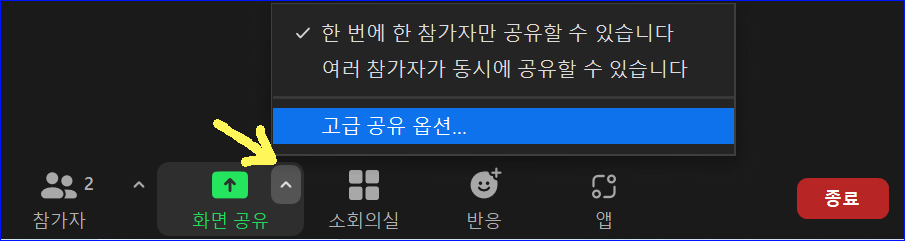
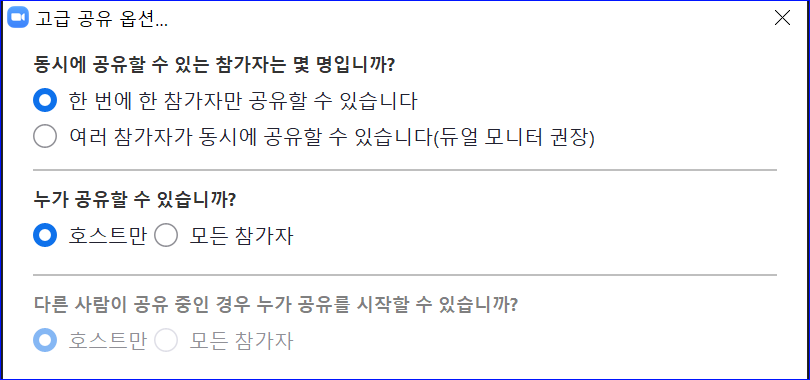
이 두 설정이 어떻게 연결되어 있는지 간단하게 공식으로 표현해 보겠습니다.
고급 공유 옵션... 에서
1) 한 번에 한 참가자만 공유할 수 있습니다 + 호스트만 = 보안> 화면 공유 off 됨
2) 한 번에 한 참가자만 공유할 수 있습니다 + 모든 참가자 = 보안> 화면 공유 on 됨
3) 여러 참가자가 동시에 공유할 수 있습니다(듀얼 모니터 권장) = 보안> 화면 공유 on 됨
잘 이해가 되셨나요?
직접 설정을 바꿔가면서 확인해보면 쉽게 이해가 되실 겁니다.
다음은 화면 공유 시,
호스트(공동호스트)와 게스트의 차이점 입니다.
1. 호스트 또는 공동 호스트 일 경우는 어떤 경우이던지 화면 공유가 가능합니다.
공유 중인 사람의 화면을 끄고 호스트의 화면을 공유할 수도 있습니다.
만일 누군가가 공유 중일 때 호스트나 공동 호스트가 공유를 시작하면 다음과 같은 메시지가 뜹니다.

2. 게스트일 경우
보안> 화면 공유=off 일 때는 공유 불가입니다.
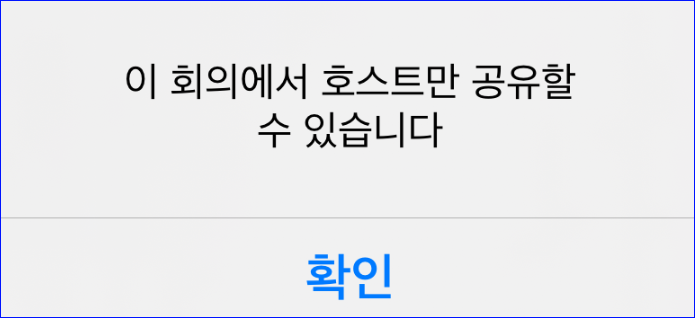
보안> 화면 공유=on 일 때는 공유 가능입니다.
만일 누군가 공유 중이라면 이런 메시지가 뜹니다.
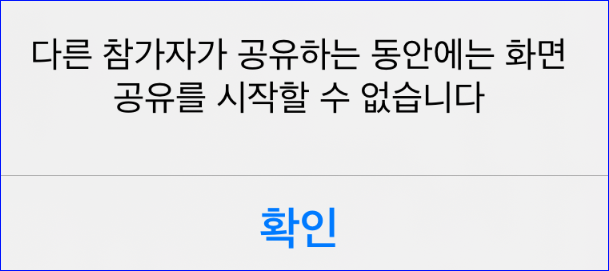
공유 옵션에 대한 설정이 끝났습니다.
이제 구체적인 공유 방법에 대해서 알아보겠습니다.
줌에서 화면 공유 버튼을 클릭합니다.

기본, 고급, 파일 세 가지 탭이 있습니다.
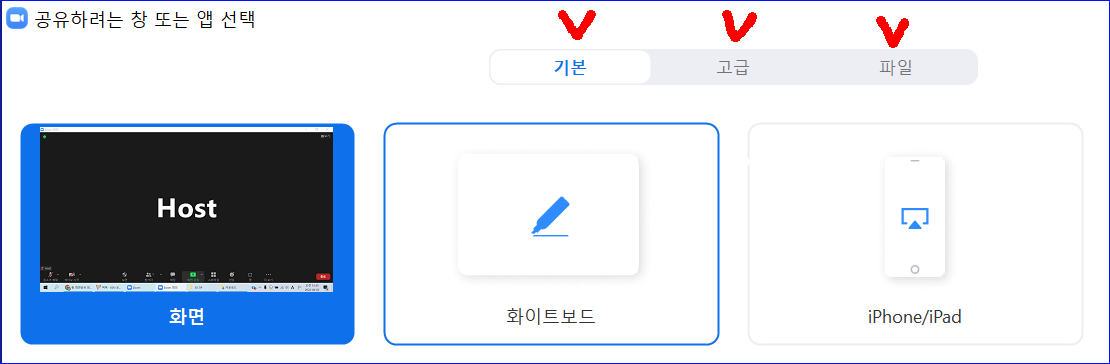
1) 기본 탭
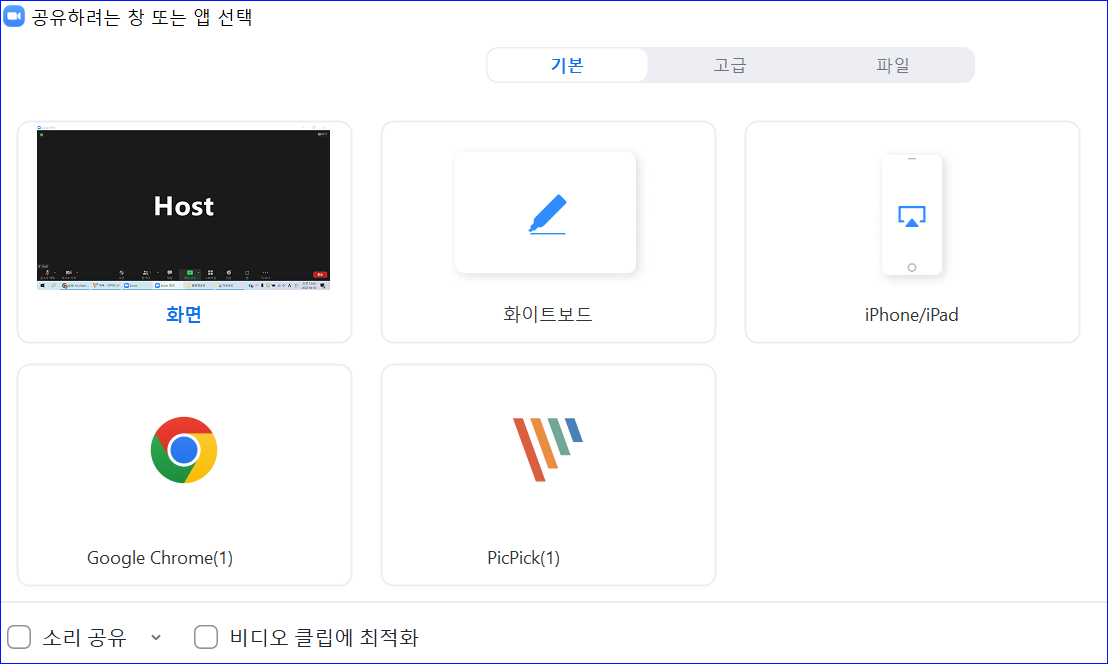
화면 = 윈도 화면 자체를 공유합니다.
화이트보드 = 화이트보드에 텍스트, 그리기, 반응 등을 할 수 있습니다.
iPhone/iPad = 애플의 AirPlay 기능을 통해서 아이폰, 아이패드의 화면을 공유합니다.
소리 공유 = 공유하는 화면의 소리를 나오게 하려면 체크합니다.
비디오 클립에 최적화 = 공유하는 비디오 화면이 원활하게 나올 수 있도록 합니다.
2) 고급 탭
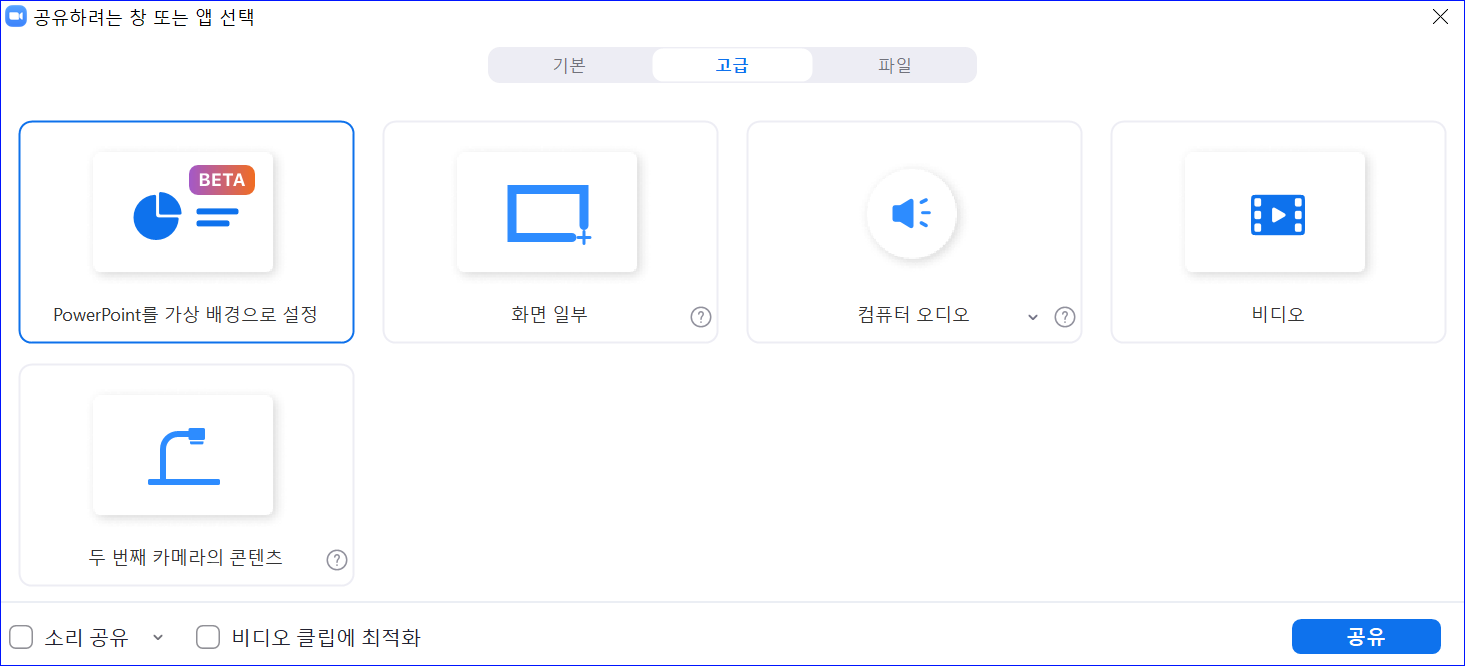
PowerPoint를 가상 배경으로 설정 = 파워포인트 슬라이드를 배경으로 나의 모습이 나오게 할 수 있습니다.
장점 : 내 모습의 위치, 크기 등을 변경할 수 있고, 슬라이드 전환을 바로 할 수 있습니다.
화면 일부 = PC 화면의 일부분만 공유하고 싶을 때 사용합니다.
컴퓨터 오디오 = 화면이 아닌 오디오만 공유하고 싶을 때 사용합니다.
비디오 = 동영상 파일을 별도의 플레이어로 공유할 수 있어 편리합니다.
두 번째 카메라의 콘텐츠 = 비디오 시작> 카메라 선택에서 표시되는 카메라들로 전환할 수 있습니다.
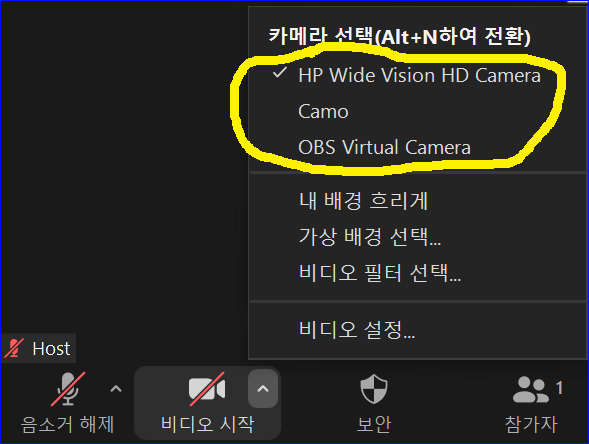
3) 파일 탭
드롭박스, 구글 드라이브 등의 파일을 공유할 수 있는 기능입니다.
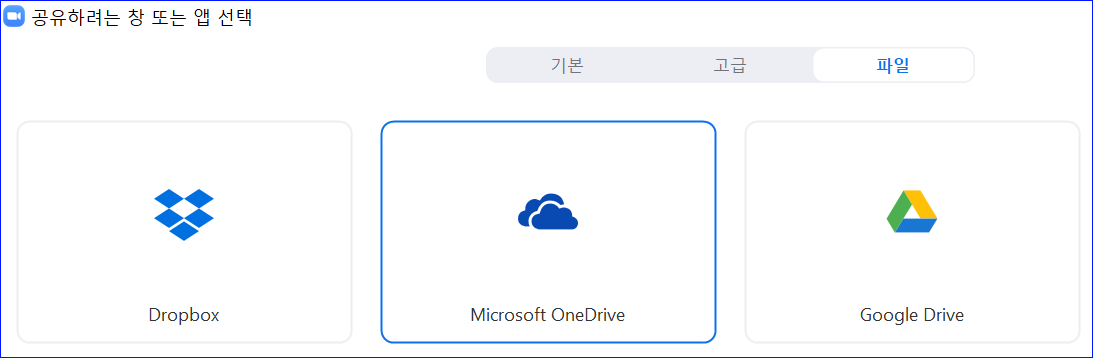
오늘은 줌에서 화면을 공유하는 방법에 대해서 알아봤습니다.
조금이라도 도움이 되었기를 바랍니다.
항상 기쁘고 행복하시길 바랍니다~~~
감사합니다
'꿀팁' 카테고리의 다른 글
| 줌 초대 방법 (0) | 2022.03.23 |
|---|---|
| 줌 가상배경 화면 설정 방법 (0) | 2022.03.23 |
| 줌 출석관리 보고서 작성하는 방법 (0) | 2022.03.17 |
| 아이폰 게임 추천, 중독성 강한 단순한 게임 10선 (0) | 2021.02.22 |
| 영화 자막 싱크가 안맞을 때 (0) | 2021.02.09 |




댓글