코로나 시대를 겪으면서 가장 성장한 분야 중에 하나가 온라인 회의와 관련된 솔루션일 것입니다.
오늘은 그중에 가장 많이 사용하는 줌 zoom 의 여러가지 옵션 중에 소회의실 기능을 알아보겠습니다.
소회의실 기능을 잘 사용하면 하나의 줌 아이디로 여러개의 소회의실을 운영하면서 유연성 있게 줌을 사용할 수 있습니다.
그럼 zoom 소회의실 기능을 사용하려면 어떻게 할까요?
그럼 바로 설명 들어갑니다.
1. 줌의 소회의실 기능이 활성화 되어 있으면 줌화면에서 아래와 같이 소회의실 아이콘이 나타납니다.
이 아이콘이 나타나지 않는 분들은 다음 단계로 가십니다.

2. 줌에서 소회의실 기능을 사용하려면 먼저 옵션을 변경해 주어야 합니다.
줌화면 상단 오른쪽에 있는 설정 버튼을 클릭합니다.
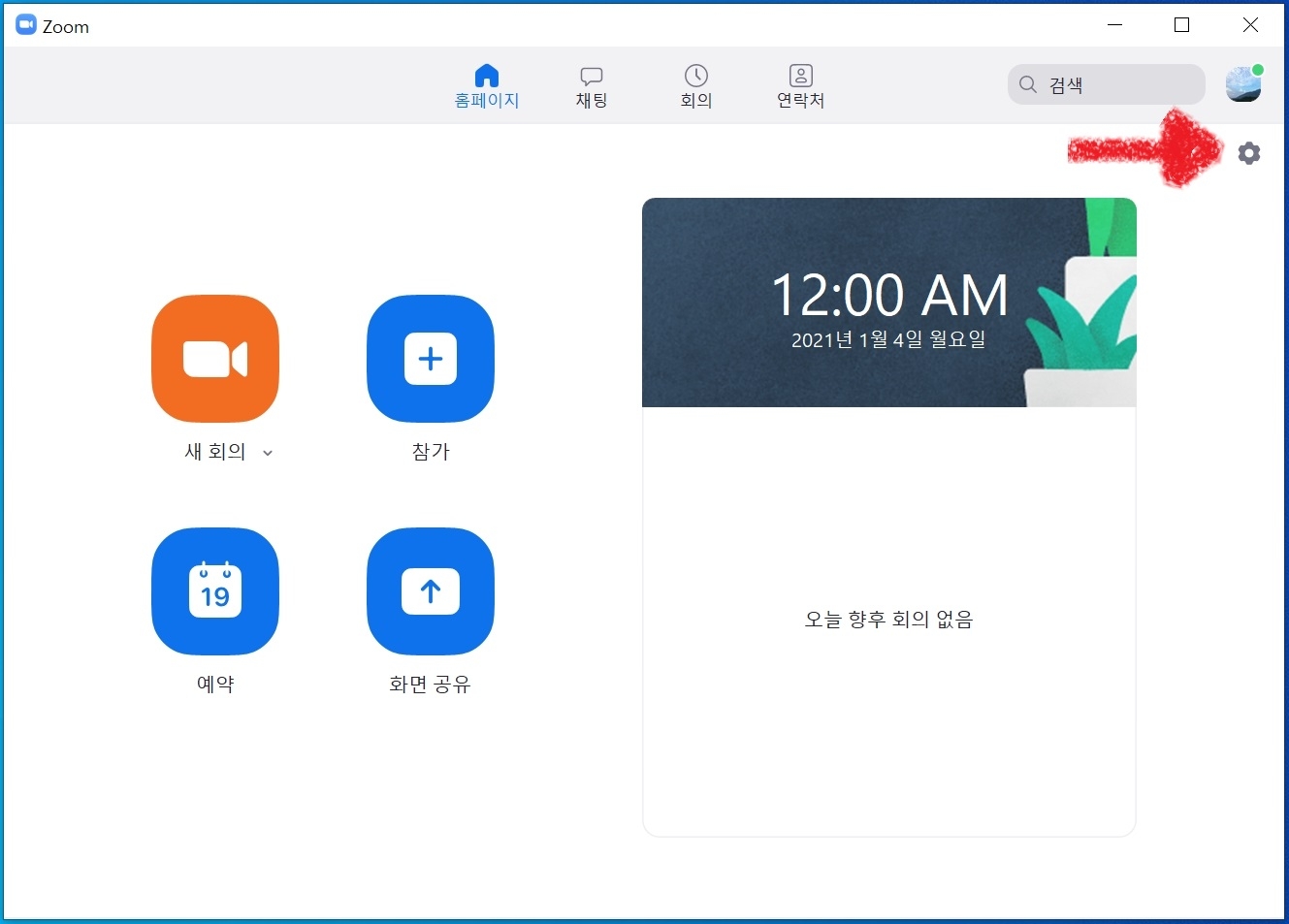
3. 설정화면 아랫쪽에 더 많은 설정 보기 로 들어갑니다.
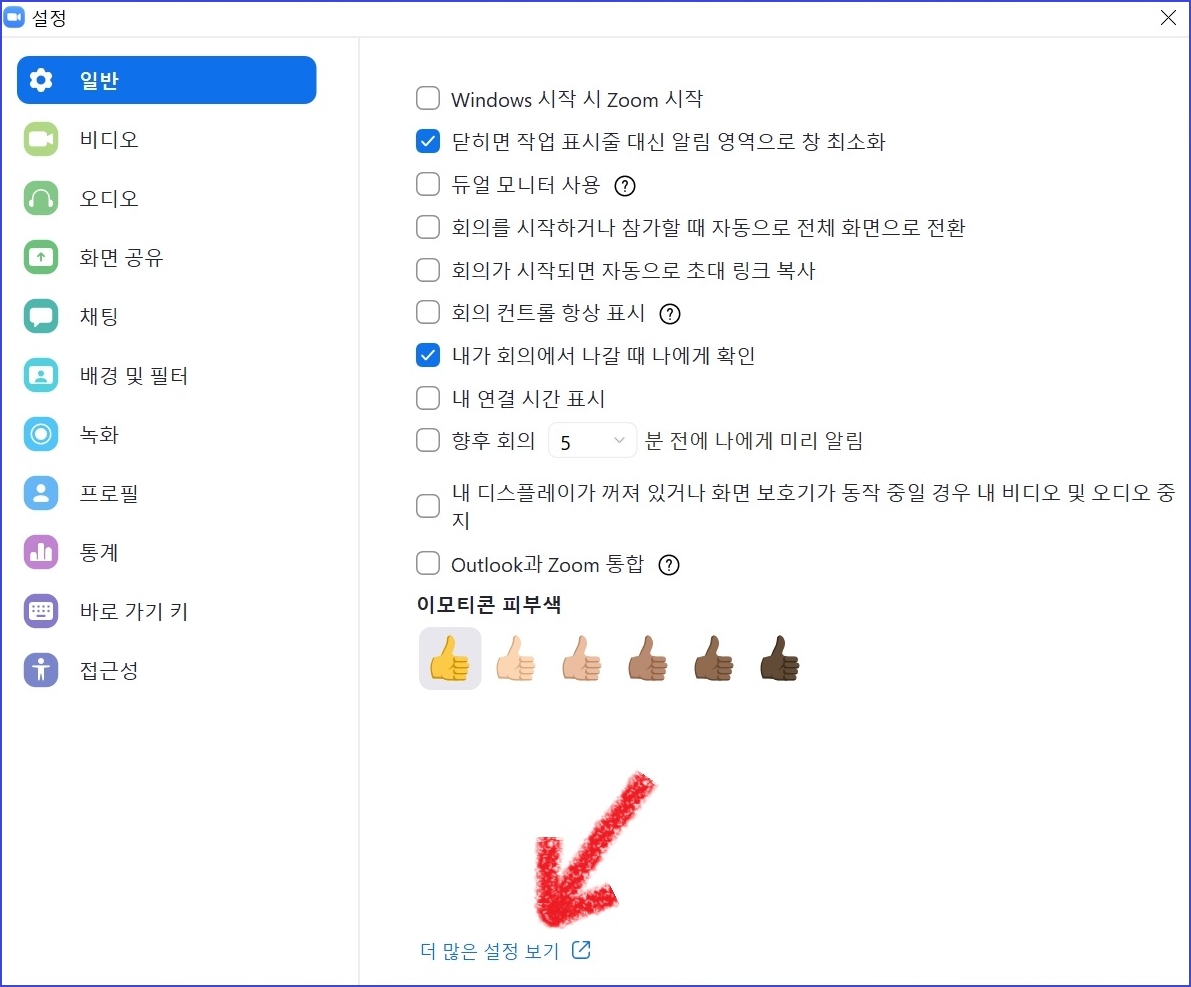
4. 줌 홈페이지로 로그인 합니다.
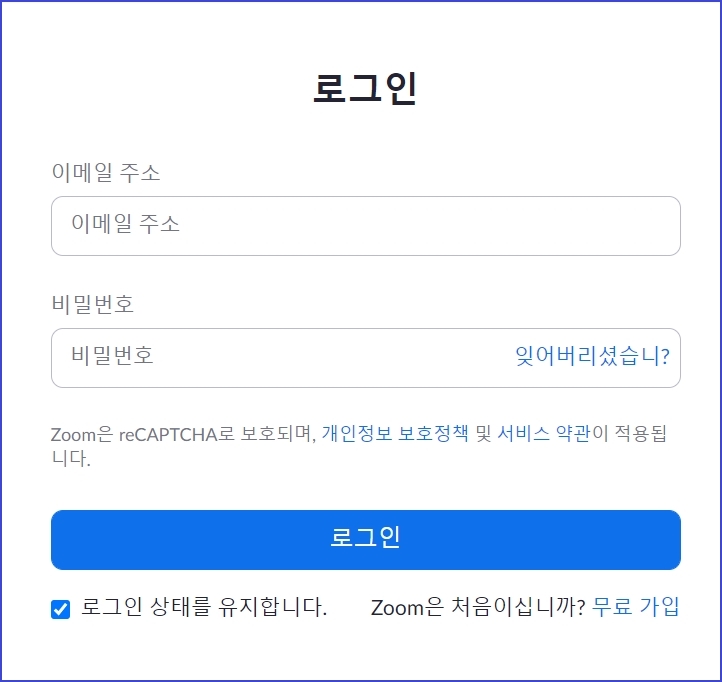
5. 관리자 서브메뉴인 회의실 관리 로 갑니다.
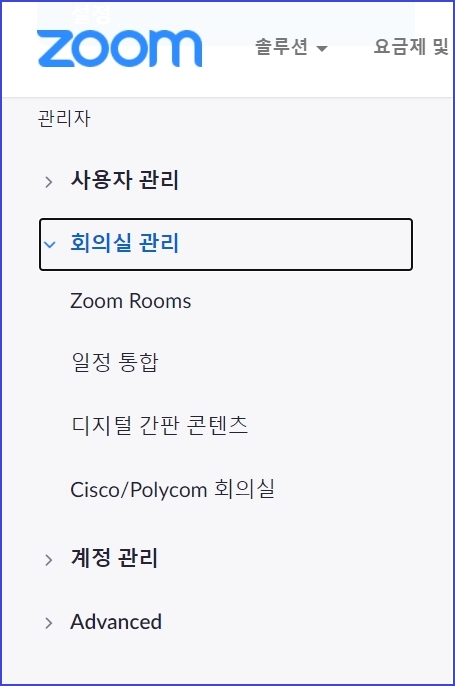
6. 회의 중(고급) 에서 소회의실 기능을 활성화합니다.
예약 시, 호스트가 참가를 소회의실로 할당하도록 허용 합니다.
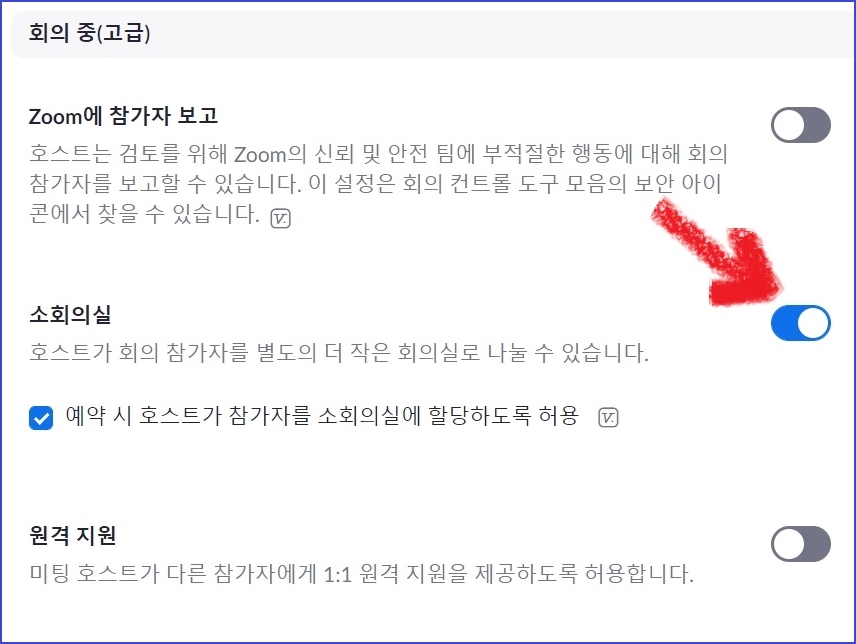
7. 자 이제 소회의실 기능을 사용하실 수 있습니다.
줌에서 새 회의를 실행합니다.
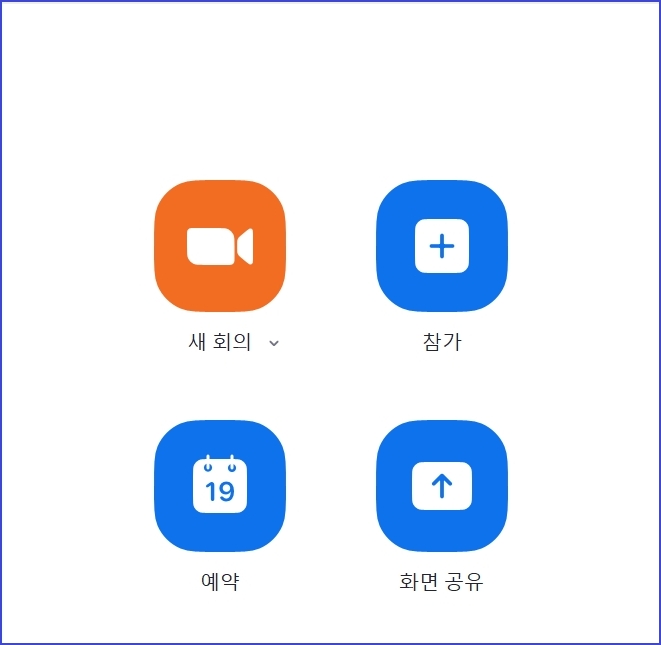
8. 그러면, 이제 아래와 같이 소회의실 아이콘이 나타나실 겁니다.
소회의실 버튼을 클릭합니다.

9. 원하는 소회의실 숫자를 입력하고 만들기 버튼을 누릅니다.
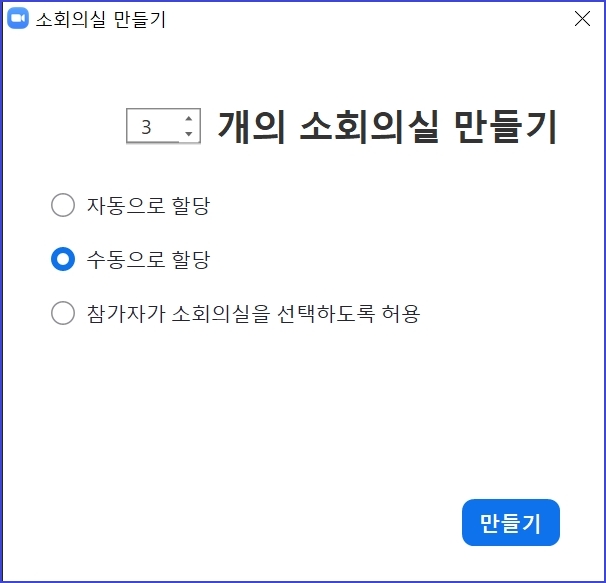
10. 소회의실 옵션에서 원하는 기능을 선택해서 활성화 시킵니다.
소회의실을 닫은 후, 카운트다운 기능은 소회의실이 닫히는 것을 미리 예고하고자 할 때,
사용하시면 되는데 소회의실을 바로 종료하고자 할 경우는 비활성화를 시키시면 됩니다.
사용해 보시면 알겠지만, 저같은 경우는 바로바로 소회의실을 종료하는 경우가 많아서
잘 사용하지 않습니다.
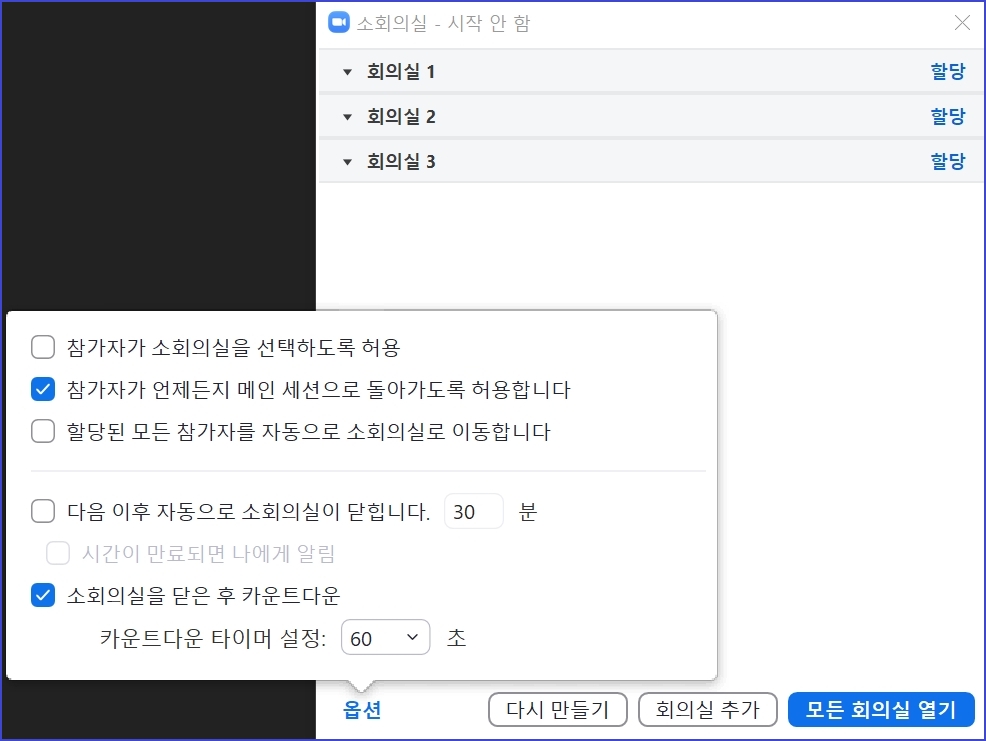
11. 할당 위에 마우스를 가져가면 이름바꾸기 와 삭제 버튼이 나타납니다.
회의실 이름을 바꾸거나 삭제할 수 있습니다.
할당 버튼에서 참가자를 원하는 회의실로 할당 할 수 있습니다.
이제 모든 회의실 열기 버튼을 클릭합니다.
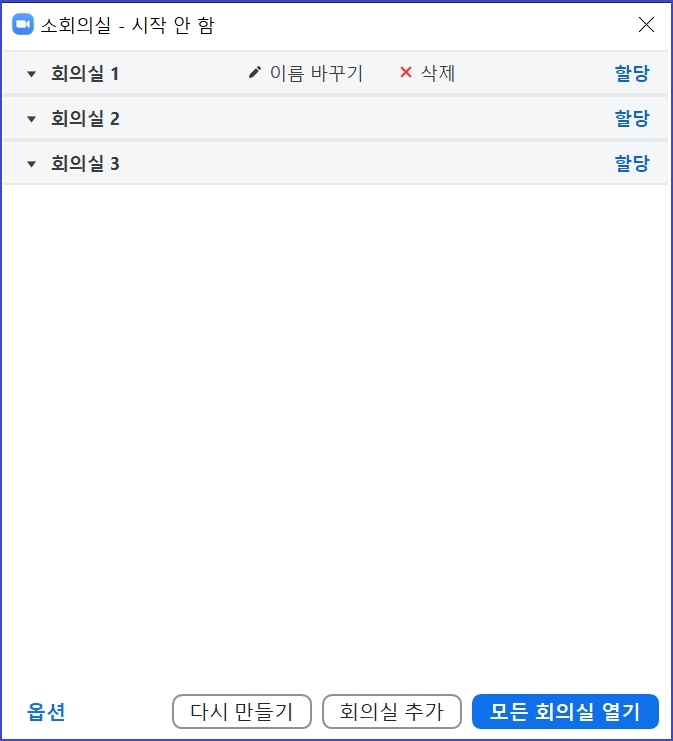
ㅎㅎ 이상 소회의실 기능 활성화 방법을 알아보았습니다.
많은 도움이 되셨기를 바랍니다.
줌 소회의실 기능을 잘 사용하세요~~~
오늘도 여러분들의 건강한 멘탈을 위해서 응원합니다.
모두 모두 화이팅!!! ^^

'꿀팁' 카테고리의 다른 글
| 윈도우10 드라이버 업데이트 방지 방법 (0) | 2021.01.12 |
|---|---|
| 줌 공동 호스트 기능 사용방법 (0) | 2021.01.07 |
| 음성파일을 텍스트로 변환하는 방법 (14) | 2020.04.23 |
| 윈도우10 다운로드 폴더 응답없음 (41) | 2020.04.12 |
| 윈도우 단축키 핵심정리 (0) | 2020.04.03 |




댓글