노트북에서 잘되던 이어폰이 갑자기 인식이 안 되는 경우,
이런 증상이 갑자기 나타났을 때, 당황하게 됩니다.

이어폰 단자가 인식이 안되는 경우는 여러 가지 경우의 수가 있을 수 있습니다.
처음에는 도무지 원인을 알 수가 없었습니다.
왜냐하면 멀쩡히 잘되던 음성출력이 갑자기 먹통이 되고
부팅을 다시하면 또 정상적으로 되고 이런 현상이 반복되었기 때문입니다.
이 글에서는 두가지 방법만 설명드려 보겠습니다.
첫 번째는 당연히 오디오 드라이버를 업데이트하는 방법입니다.
만약, 오디오 드라이버를 업데이트 해도 안되시는 경우는 첫 번째 설명은 무시하고
글 아랫쪽에 있는 두 번째 방법으로 바로 가셔서 해보시기 바랍니다.
<첫 번째, 오디오 드라이버 업데이트해보기>
1. 윈도우 작업표시줄 오른쪽에 스피커/헤드폰 아이콘을 오른 클릭해서 볼륨 믹서 열기(M)를 선택합니다.

2. 스피커/헤드폰을 선택합니다.

3. 속성을 선택합니다.

4. 드라이버 업데이트를 선택해서 드라이버를 업데이트합니다.

이와 같이 오디오 드라이버 업데이트를 하는 것은 대부분 윈도우 사용자들은 알고 있는 방법입니다.
그런데, 문제는 이렇게 해도 안 되는 경우가 많다는 것입니다.
<두 번째 방법은> 저처럼 오디오 드라이버를 업데이트도 해보고 별의별 짓을 다해도 안 되는 분들에게
해당되는 방법입니다.
먼저, 저는 여러 번 실험을 반복해보고 이어폰 단자가 언제 먹통이 되는지 찾아보기로 했습니다.
첫 번째 케이스
1. 노트북을 최초 부팅하고 프레젠테이션을 위해 HDMI 케이블을 연결합니다.
아시다시피 HDMI 단자는 영상과 음향을 동시에 출력하는 포트이기 때문에
음향 출력을 이어폰 단자로 하기 위해서는 소리설정에서 음성 출력을 스피커/헤드폰으로 바꾸었습니다.
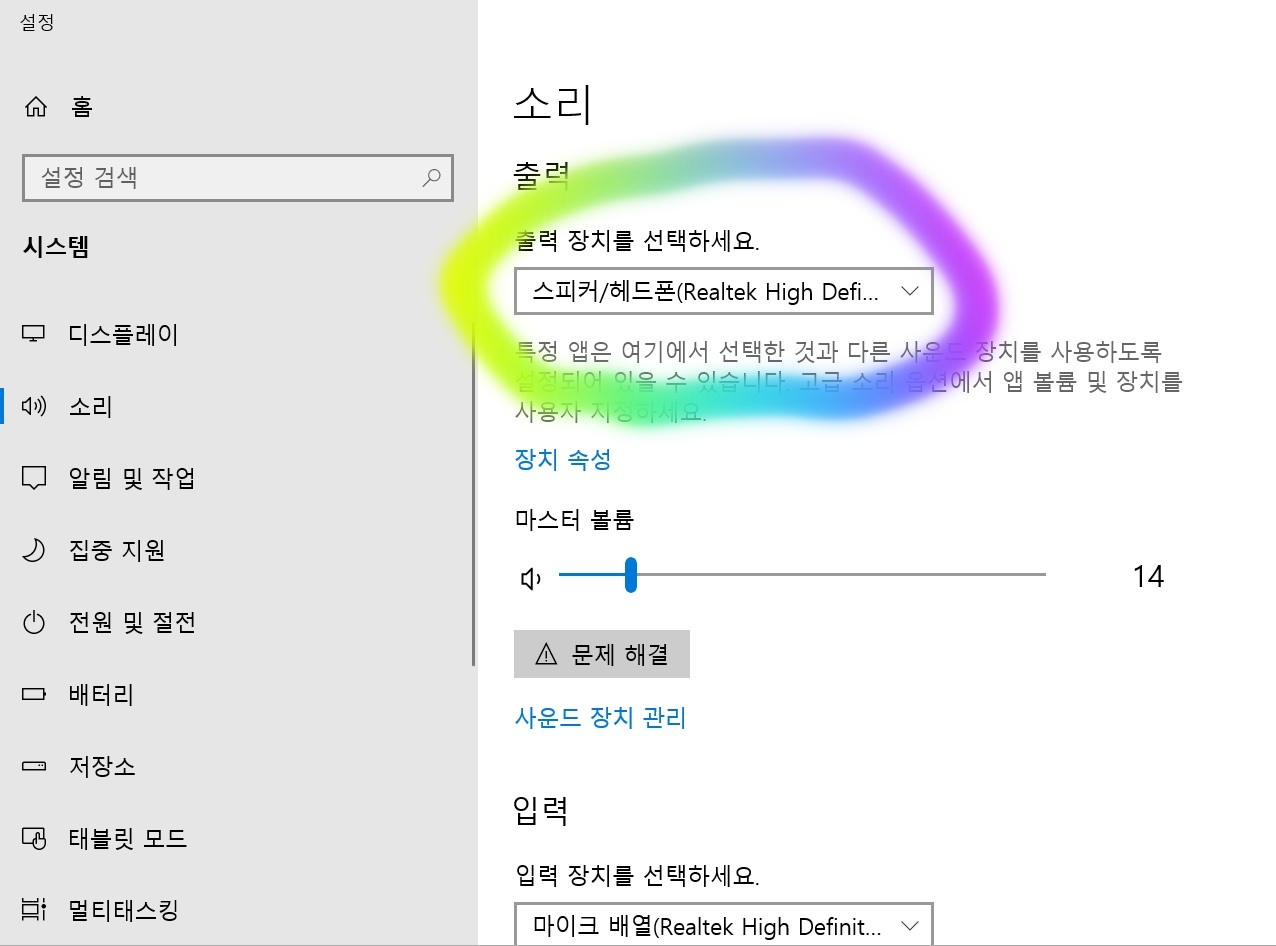
2. 프리젠테이션을 마치고 모든 단자를 연결 해제하고 이어폰을 이어폰 단자에 꽂았을 때
소리가 나오지 않았습니다.
두 번째 케이스
노트북을 종료하지 않고 노트북 덮개를 닫아서 최대 절전모드로 들어갔다가
다시 덮개를 열어서 로그인한 후, 이어폰 단자를 연결했을 때입니다.
이때 역시 소리가 나오지 않았습니다.
이 문제 때문에
인터넷을 뒤지고 드라이버 업데이트하고 별짓을 다해도 잘 안되더군요.
그렇게 문제를 찾던 중에 시작프로그램을 열어보니
무슨 이유였는지 노트북 오디오 관련 프로그램이 사용 안 함 으로 되어 있었습니다.
저는 이것을 사용함 으로 변경하는 것으로 해결을 하였습니다.
저는 한번 이렇게 변경한 이후로 이 문제가 다시 발생하지 않고 있습니다.
여러분들도 의외로 간단히 해결될 수 있습니다. 다음과 같이 해보세요.
1. 윈키 + R 입력하고 실행창을 열어서 msconfig 입력.

2. 시작프로그램 탭에서 작업 관리자 열기 클릭

3. 오디오 관리자 프로그램을 사용함으로 변경.

이상 의외로 간단하게 해결될 수 있는 윈도우 이어폰 인식 문제였습니다.
꼭 도움이 되시길 바랍니다.
'꿀팁' 카테고리의 다른 글
| 줌 소회의실 기능 사용방법 (2) | 2021.01.04 |
|---|---|
| 음성파일을 텍스트로 변환하는 방법 (14) | 2020.04.23 |
| 윈도우10 다운로드 폴더 응답없음 (41) | 2020.04.12 |
| 윈도우 단축키 핵심정리 (0) | 2020.04.03 |
| 구글 검색 명령어 한번에 간단 정리 (1) | 2020.04.02 |




댓글